Other Systems
|
This site is the new docs site currently being tested. For the actual docs in use please go to https://www.jenkins.io/doc. |
FreeBSD
Jenkins can be installed on FreeBSD using the standard FreeBSD package manager, pkg.
Long Term Support release
A LTS (Long-Term Support) release is chosen every 12 weeks from the stream of regular releases as the stable release for that time period.
It can be installed from the FreeBSD pkg package manager.
# pkg install jenkins-lts|
Disclaimer: The FreeBSD project maintains the Jenkins packaging for FreeBSD. The Jenkins package for FreeBSD is NOT officially supported by the Jenkins project, but it is actively used by the FreeBSD project at https://ci.freebsd.org/ . |
Weekly release
A new release is produced weekly to deliver bug fixes and features to users and plugin developers.
It can be installed from the FreeBSD pkg package manager.
# pkg install jenkinsThe long term support package jenkins-lts and the weekly package installation jenkins will:
-
Configure Jenkins as a daemon which may optionally be launched on start. See
/etc/rc.conffor more details -
Create a ‘jenkins’ user to run the service
-
Direct console log output to the file
/var/log/jenkins.log. Check this file when troubleshooting Jenkins -
Set Jenkins to listen on port 8180 from the path
/jenkins. Open http://localhost:8180/jenkins to login to Jenkins
Start Jenkins
You can start the Jenkins service with the command:
# service jenkins onestartYou can check the status of the Jenkins service using the command:
# service jenkins statusYou can stop the Jenkins service with the command:
# service jenkins stopEnable Jenkins
Add the following to /etc/rc.conf to start Jenkins automatically on system boot:
jenkins_enable="YES"Once Jenkins is enabled, it can be started with:
# service jenkins startOther configuration values that can be set in /etc/rc.conf or in /etc/rc.conf.d/jenkins are described in /usr/local/etc/rc.d/jenkins.
Refer to the Jenkins page on the FreeBSD wiki for more information specific to Jenkins on FreeBSD.
OpenIndiana Hipster
On a system running OpenIndiana Hipster Jenkins can be installed in either the local or global zone using the Image Packaging System (IPS).
|
Disclaimer: This platform is NOT officially supported by the Jenkins team,
use it at your own risk. Packaging and integration described in this section
is maintained by the OpenIndiana Hipster team, bundling the generic |
For the common case of running the newest packaged weekly build as a standalone (Jetty) server, simply execute:
pkg install jenkins
svcadm enable jenkinsThe common packaging integration for a standalone service will:
-
Create a
jenkinsuser to run the service and to own the directory structures under/var/lib/jenkins. -
Pull the Java package and other packages required to execute Jenkins, including the
jenkins-core-weeklypackage with the latestjenkins.war. -
Set up Jenkins as an SMF service instance (
svc:/network/http:jenkins) which can then be enabled with thesvcadmcommand demonstrated above. -
Set up Jenkins to listen on port 8080.
-
Configure the log output to be managed by SMF at
/var/svc/log/network-http:jenkins.log.
Once Jenkins is running, consult the log
(/var/svc/log/network-http:jenkins.log) to retrieve the generated
administrator password for the initial set up of Jenkins, usually it will be
found at /var/lib/jenkins/home/secrets/initialAdminPassword. Then navigate to
localhost:8080 to complete configuration of the Jenkins instance.
To change attributes of the service, such as environment variables like JENKINS_HOME
or the port number used for the Jetty web server, use the svccfg utility:
svccfg -s svc:/network/http:jenkins editprop
svcadm refresh svc:/network/http:jenkinsYou can also refer to /lib/svc/manifest/network/jenkins-standalone.xml for more
details and comments about currently supported tunables of the SMF service.
Note that the jenkins user account created by the packaging is specially privileged
to allow binding to port numbers under 1024.
The current status of Jenkins-related packages available for the given release of OpenIndiana can be queried with:
pkg info -r '*jenkins*'Upgrades to the package can be performed by updating the entire operating
environment with pkg update, or specifically for Jenkins core software with:
pkg update jenkins-core-weekly|
Procedure for updating the package will restart the currently running Jenkins process. Make sure to prepare it for shutdown and finish all running jobs before updating, if needed. |
Solaris, OmniOS, SmartOS, and other siblings
Generally it should suffice to install a supported Java version, download the
jenkins.war, and run it as a standalone process.
Some caveats apply:
-
Headless JVM and fonts: For OpenJDK builds on minimalized-footprint systems, there may be issues running the headless JVM, because Jenkins needs some fonts to render certain pages.
Post-installation setup wizard
After downloading, installing and running Jenkins using one of the procedures above (except for installation with Jenkins Operator), the post-installation setup wizard begins.
This setup wizard takes you through a few quick "one-off" steps to unlock Jenkins, customize it with plugins and create the first administrator user through which you can continue accessing Jenkins.
Unlocking Jenkins
When you first access a new Jenkins instance, you are asked to unlock it using an automatically-generated password.
-
Browse to
http://localhost:8080(or whichever port you configured for Jenkins when installing it) and wait until the Unlock Jenkins page appears.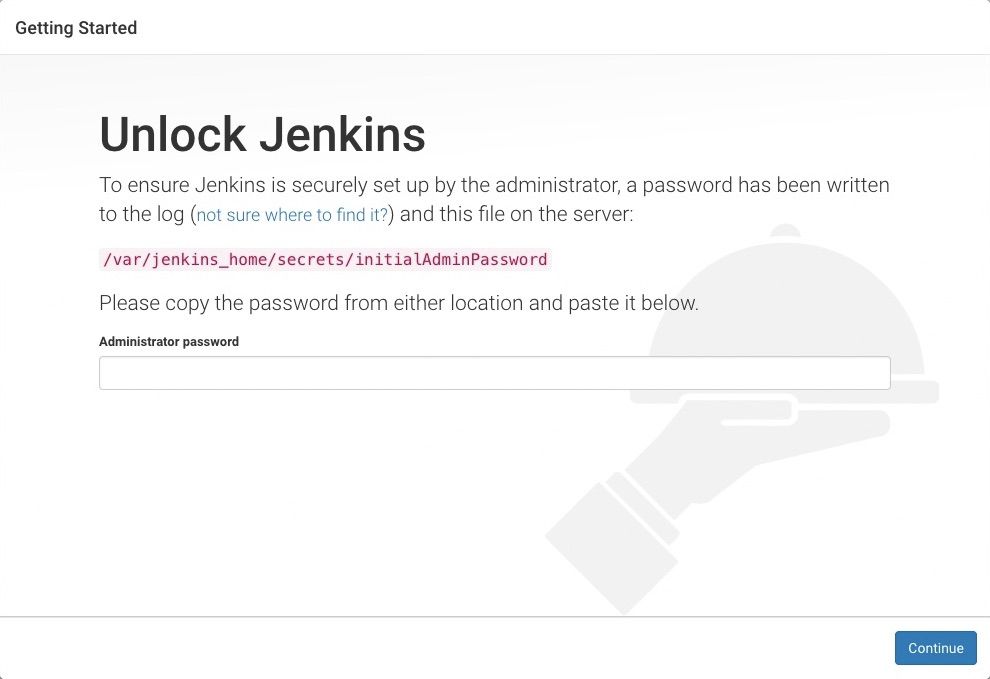
-
From the Jenkins console log output, copy the automatically-generated alphanumeric password (between the 2 sets of asterisks).
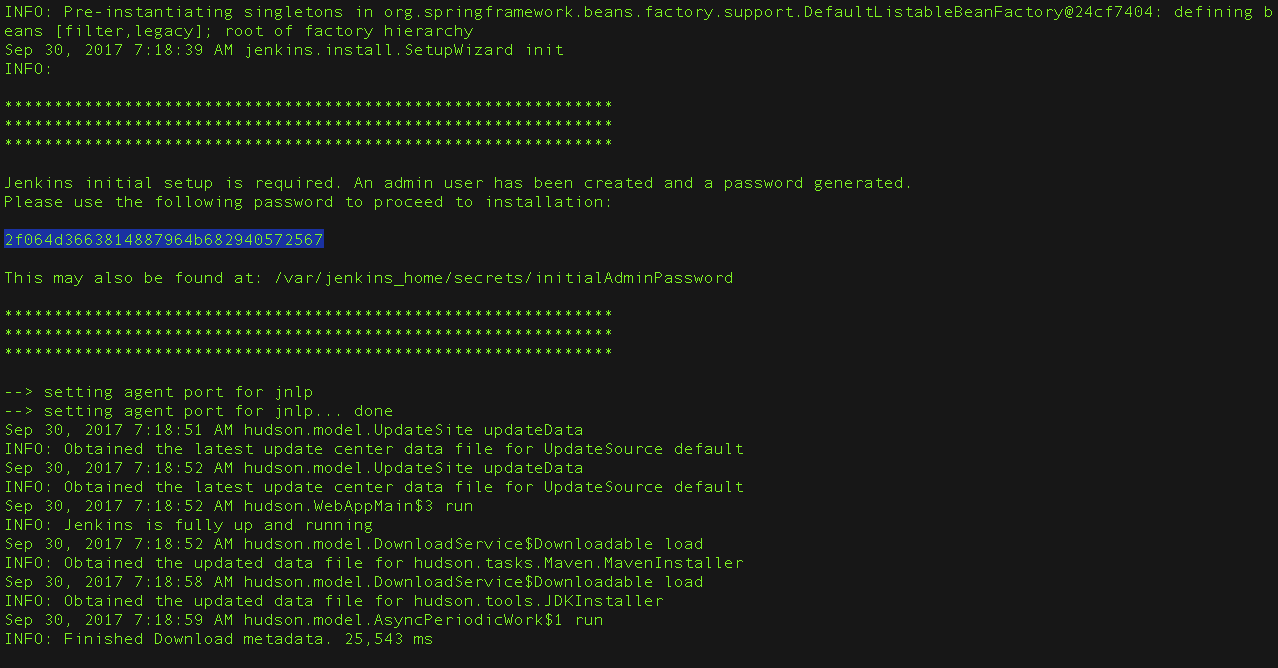
Note:-
The command:
sudo cat /var/lib/jenkins/secrets/initialAdminPasswordwill print the password at console. -
If you are running Jenkins in Docker using the official
jenkins/jenkinsimage you can usesudo docker exec ${CONTAINER_ID or CONTAINER_NAME} cat /var/jenkins_home/secrets/initialAdminPasswordto print the password in the console without having to exec into the container.
-
-
On the Unlock Jenkins page, paste this password into the Administrator password field and click Continue.
Note:-
The Jenkins console log indicates the location (in the Jenkins home directory) where this password can also be obtained. This password must be entered in the setup wizard on new Jenkins installations before you can access Jenkins’s main UI. This password also serves as the default administrator account’s password (with username "admin") if you happen to skip the subsequent user-creation step in the setup wizard.
-
Customizing Jenkins with plugins
After unlocking Jenkins, the Customize Jenkins page appears. Here you can install any number of useful plugins as part of your initial setup.
Click one of the two options shown:
-
Install suggested plugins - to install the recommended set of plugins, which are based on most common use cases.
-
Select plugins to install - to choose which set of plugins to initially install. When you first access the plugin selection page, the suggested plugins are selected by default.
| If you are not sure what plugins you need, choose Install suggested plugins. You can install (or remove) additional Jenkins plugins at a later point in time via the Manage Jenkins > Plugins page in Jenkins. |
The setup wizard shows the progression of Jenkins being configured and your chosen set of Jenkins plugins being installed. This process may take a few minutes.
Creating the first administrator user
Finally, after customizing Jenkins with plugins, Jenkins asks you to create your first administrator user.
-
When the Create First Admin User page appears, specify the details for your administrator user in the respective fields and click Save and Finish.
-
When the Jenkins is ready page appears, click Start using Jenkins.
Notes:-
This page may indicate Jenkins is almost ready! instead and if so, click Restart.
-
If the page does not automatically refresh after a minute, use your web browser to refresh the page manually.
-
-
If required, log in to Jenkins with the credentials of the user you just created and you are ready to start using Jenkins!