Kubernetes
|
This site is the new docs site currently being tested. For the actual docs in use please go to https://www.jenkins.io/doc. |
Kubernetes (K8s) is an open-source system for automating deployment, scaling, and management of containerized applications.
A Kubernetes cluster adds a new automation layer to Jenkins. Kubernetes makes sure that resources are used effectively and that your servers and underlying infrastructure are not overloaded. Kubernetes' ability to orchestrate container deployment ensures that Jenkins always has the right amount of resources available.
Hosting Jenkins on a Kubernetes Cluster is beneficial for Kubernetes-based deployments and dynamic container-based scalable Jenkins agents. Here, we see a step-by-step process for setting up Jenkins on a Kubernetes Cluster.
Setup Jenkins On Kubernetes
For setting up a Jenkins Cluster on Kubernetes, we will do the following:
-
Create a service account with Kubernetes admin permissions.
-
Create local persistent volume for persistent Jenkins data on Pod restarts.
-
Create a deployment YAML and deploy it.
-
Create a service YAML and deploy it.
| This guide doesn’t use local persistent volume as this is a generic guide. For using persistent volume for your Jenkins data, you need to create volumes of relevant cloud or on-prem data center and configure it. |
Jenkins Kubernetes Manifest Files
All the Jenkins Kubernetes manifest files used here are hosted on GitHub. Please clone the repository if you have trouble copying the manifest from the document.
git clone https://github.com/scriptcamp/kubernetes-jenkinsUse the GitHub files for reference and follow the steps in the next sections.
Kubernetes Jenkins Deployment
Let’s get started with deploying Jenkins on Kubernetes.
Step 1: Create a Namespace for Jenkins. It is good to categorize all the DevOps tools as a separate namespace from other applications.
kubectl create namespace devops-toolsStep 2: Create a 'serviceAccount.yaml' file and copy the following admin service account manifest.
---
apiVersion: rbac.authorization.k8s.io/v1
kind: ClusterRole
metadata:
name: jenkins-admin
rules:
- apiGroups: [""]
resources: ["*"]
verbs: ["*"]
---
apiVersion: v1
kind: ServiceAccount
metadata:
name: jenkins-admin
namespace: devops-tools
---
apiVersion: rbac.authorization.k8s.io/v1
kind: ClusterRoleBinding
metadata:
name: jenkins-admin
roleRef:
apiGroup: rbac.authorization.k8s.io
kind: ClusterRole
name: jenkins-admin
subjects:
- kind: ServiceAccount
name: jenkins-admin
namespace: devops-toolsThe 'serviceAccount.yaml' creates a 'jenkins-admin' clusterRole, 'jenkins-admin' ServiceAccount and binds the 'clusterRole' to the service account.
The 'jenkins-admin' cluster role has all the permissions to manage the cluster components. You can also restrict access by specifying individual resource actions.
Now create the service account using kubectl.
kubectl apply -f serviceAccount.yamlStep 3: Create 'volume.yaml' and copy the following persistent volume manifest.
kind: StorageClass
apiVersion: storage.k8s.io/v1
metadata:
name: local-storage
provisioner: kubernetes.io/no-provisioner
volumeBindingMode: WaitForFirstConsumer
---
apiVersion: v1
kind: PersistentVolume
metadata:
name: jenkins-pv-volume
labels:
type: local
spec:
storageClassName: local-storage
claimRef:
name: jenkins-pv-claim
namespace: devops-tools
capacity:
storage: 10Gi
accessModes:
- ReadWriteOnce
local:
path: /mnt
nodeAffinity:
required:
nodeSelectorTerms:
- matchExpressions:
- key: kubernetes.io/hostname
operator: In
values:
- worker-node01
---
apiVersion: v1
kind: PersistentVolumeClaim
metadata:
name: jenkins-pv-claim
namespace: devops-tools
spec:
storageClassName: local-storage
accessModes:
- ReadWriteOnce
resources:
requests:
storage: 3GiImportant Note: Replace 'worker-node01' with any one of your cluster worker nodes hostname.
You can get the worker node hostname using the kubectl.
kubectl get nodesFor volume, we are using the 'local' storage class for the purpose of demonstration. Meaning, it creates a 'PersistentVolume' volume in a specific node under the '/mnt' location.
As the 'local' storage class requires the node selector, you need to specify the worker node name correctly for the Jenkins pod to get scheduled in the specific node.
If the pod gets deleted or restarted, the data will get persisted in the node volume. However, if the node gets deleted, you will lose all the data.
Ideally, you should use a persistent volume using the available storage class with the cloud provider, or the one provided by the cluster administrator to persist data on node failures.
Let’s create the volume using kubectl
kubectl create -f volume.yamlStep 4: Create a Deployment file named 'deployment.yaml' and copy the following deployment manifest.
apiVersion: apps/v1
kind: Deployment
metadata:
name: jenkins
namespace: devops-tools
spec:
replicas: 1
selector:
matchLabels:
app: jenkins-server
template:
metadata:
labels:
app: jenkins-server
spec:
securityContext:
fsGroup: 1000
runAsUser: 1000
serviceAccountName: jenkins-admin
containers:
- name: jenkins
image: jenkins/jenkins:lts
resources:
limits:
memory: "2Gi"
cpu: "1000m"
requests:
memory: "500Mi"
cpu: "500m"
ports:
- name: httpport
containerPort: 8080
- name: jnlpport
containerPort: 50000
livenessProbe:
httpGet:
path: "/login"
port: 8080
initialDelaySeconds: 90
periodSeconds: 10
timeoutSeconds: 5
failureThreshold: 5
readinessProbe:
httpGet:
path: "/login"
port: 8080
initialDelaySeconds: 60
periodSeconds: 10
timeoutSeconds: 5
failureThreshold: 3
volumeMounts:
- name: jenkins-data
mountPath: /var/jenkins_home
volumes:
- name: jenkins-data
persistentVolumeClaim:
claimName: jenkins-pv-claimIn this Jenkins Kubernetes deployment we have used the following:
-
'securityContext' for Jenkins pod to be able to write to the local persistent volume.
-
Liveness and readiness probe to monitor the health of the Jenkins pod.
-
Local persistent volume based on local storage class that holds the Jenkins data path '/var/jenkins_home'.
| The deployment file uses local storage class persistent volume for Jenkins data. For production use cases, you should add a cloud-specific storage class persistent volume for your Jenkins data. |
If you don’t want the local storage persistent volume, you can replace the volume definition in the deployment with the host directory as shown below.
volumes:
- name: jenkins-data
emptyDir: \{}Create the deployment using kubectl.
kubectl apply -f deployment.yamlCheck the deployment status.
kubectl get deployments -n devops-toolsNow, you can get the deployment details using the following command.
kubectl describe deployments --namespace=devops-toolsAccessing Jenkins Using Kubernetes Service
We have now created a deployment. However, it is not accessible to the outside world. For accessing the Jenkins deployment from the outside world, we need to create a service and map it to the deployment.
Create 'service.yaml' and copy the following service manifest:
apiVersion: v1
kind: Service
metadata:
name: jenkins-service
namespace: devops-tools
annotations:
prometheus.io/scrape: 'true'
prometheus.io/path: /
prometheus.io/port: '8080'
spec:
selector:
app: jenkins-server
type: NodePort
ports:
- port: 8080
targetPort: 8080
nodePort: 32000| Here, we are using the type as 'NodePort' which will expose Jenkins on all kubernetes node IPs on port 32000. If you have an ingress setup, you can create an ingress rule to access Jenkins. Also, you can expose the Jenkins service as a Loadbalancer if you are running the cluster on AWS, Google, or Azure cloud. |
Create the Jenkins service using kubectl.
kubectl apply -f service.yamlNow, when browsing to any one of the Node IPs on port 32000, you will be able to access the Jenkins dashboard.
http://<node-ip>:32000Jenkins will ask for the initial Admin password when you access the dashboard for the first time.
You can get that from the pod logs either from the Kubernetes dashboard or CLI. You can get the pod details using the following CLI command.
kubectl get pods --namespace=devops-toolsWith the pod name, you can get the logs as shown below. Replace the pod name with your pod name.
kubectl logs jenkins-deployment-2539456353-j00w5 --namespace=devops-toolsThe password can be found at the end of the log.
Alternatively, you can run the exec command to get the password directly from the location as shown below.
kubectl exec -it jenkins-559d8cd85c-cfcgk cat /var/jenkins_home/secrets/initialAdminPassword -n devops-toolsOnce you enter the password, proceed to install the suggested plugin and create an admin user. All of these steps are self-explanatory from the Jenkins dashboard.
Install Jenkins with Helm v3
A typical Jenkins deployment consists of a controller node and, optionally, one or more agents. To simplify the deployment of Jenkins, we’ll use Helm to deploy Jenkins. Helm is a package manager for Kubernetes and its package format is called a chart. Many community-developed charts are available on GitHub.
Helm Charts provide “push button” deployment and deletion of apps, making adoption and development of Kubernetes apps easier for those with little container or microservices experience.
Prerequisites
- Helm command line interface
-
If you don’t have Helm command line interface installed and configured locally, see the sections below to Install Helm and Configure Helm.
Install Helm
To install Helm CLI, follow the instructions from the Installing Helm page.
Configure Helm
Once Helm is installed and set up properly, add the Jenkins repo as follows:
helm repo add jenkinsci https://charts.jenkins.io
helm repo updateThe helm charts in the Jenkins repo can be listed with the command:
helm search repo jenkinsciCreate a persistent volume
We want to create a persistent volume for our Jenkins controller pod. This will prevent us from losing our whole configuration of the Jenkins controller and our jobs when we reboot our minikube. This official minikube doc explains which directories we can use to mount or data. In a multi-node Kubernetes cluster, you’ll need some solution like NFS to make the mount directory available in the whole cluster. But because we use minikube which is a one-node cluster we don’t have to bother about it.
We choose to use the /data directory. This directory will contain our Jenkins controller configuration.
We will create a volume which is called jenkins-pv:
-
Paste the content from https://raw.githubusercontent.com/installing-jenkins-on-kubernetes/jenkins-volume.yaml into a YAML formatted file called
jenkins-volume.yaml. -
Run the following command to apply the spec:
kubectl apply -f jenkins-volume.yaml
| It’s worth noting that, in the above spec, hostPath uses the /data/jenkins-volume/ of your node to emulate network-attached storage. This approach is only suited for development and testing purposes. For production, you should provide a network resource like a Google Compute Engine persistent disk, or an Amazon Elastic Block Store volume. |
|
Minikube configured for hostPath sets the permissions on /data to the root account only. Once the volume is created you will need to manually change the permissions to allow the jenkins account to write its data. |
Create a service account
In Kubernetes, service accounts are used to provide an identity for pods.
Pods that want to interact with the API server will authenticate with a
particular service account.
By default, applications will authenticate as the default service account in
the namespace they are running in.
This means, for example, that an application running in the test namespace
will use the default service account of the test namespace.
We will create a service account called jenkins:
A ClusterRole is a set of permissions that can be assigned to resources within a given cluster. Kubernetes APIs are categorized into API groups, based on the API objects that they relate to. While creating a ClusterRole, you can specify the operations that can be performed by the ClusterRole on one or more API objects in one or more API groups, just as we have done above. ClusterRoles have several uses. You can use a ClusterRole to:
-
define permissions on namespaced resources and be granted within individual namespace(s)
-
define permissions on namespaced resources and be granted across all namespaces
-
define permissions on cluster-scoped resources
If you want to define a role cluster-wide, use a ClusterRole; if you want to define a role within a namespace, use a Role.
A role binding grants the permissions defined in a role to a user or set of users. It holds a list of subjects (users, groups, or service accounts), and a reference to the role being granted.
A RoleBinding may reference any Role in the same namespace. Alternatively, a RoleBinding can reference a ClusterRole and bind that ClusterRole to the namespace of the RoleBinding. To bind a ClusterRole to all the namespaces in our cluster, we use a ClusterRoleBinding.
-
Paste the content from https://raw.githubusercontent.com/installing-jenkins-on-kubernetes/jenkins-sa.yaml into a YAML formatted file called
jenkins-sa.yaml. -
Run the following command to apply the spec:
kubectl apply -f jenkins-sa.yaml
Install Jenkins
We will deploy Jenkins including the Jenkins Kubernetes plugin. See the official chart for more details.
-
To enable persistence, we will create an override file and pass it as an argument to the Helm CLI. Paste the content from https://raw.githubusercontent.com/jenkinsci/helm-charts/main/charts/jenkins/values.yaml into a YAML formatted file called
jenkins-values.yaml.The
jenkins-values.yamlis used as a template to provide values that are necessary for setup. -
Open the
jenkins-values.yamlfile in your favorite text editor and modify the following:-
nodePort: Because we are using minikube we need to use NodePort as service type. Only cloud providers offer load balancers. We define port 32000 as port.
-
storageClass:
storageClass: jenkins-pv -
serviceAccount: the serviceAccount section of the jenkins-values.yaml file should look like this:
serviceAccount: create: false # Service account name is autogenerated by default name: jenkins annotations: {}Where `name: jenkins` refers to the serviceAccount created for jenkins.
-
We can also define which plugins we want to install on our Jenkins. We use some default plugins like git and the pipeline plugin.
-
-
Now you can install Jenkins by running the
helm installcommand and passing it the following arguments:-
The name of the release
jenkins -
The -f flag with the YAML file with overrides
jenkins-values.yaml -
The name of the chart
jenkinsci/jenkins -
The
-nflag with the name of your namespacejenkinschart=jenkinsci/jenkins helm install jenkins -n jenkins -f jenkins-values.yaml $chartThis outputs something similar to the following:
NAME: jenkins LAST DEPLOYED: Wed Sep 16 11:13:10 2020 NAMESPACE: jenkins STATUS: deployed REVISION: 1
-
-
Get your 'admin' user password by running:
jsonpath="{.data.jenkins-admin-password}" secret=$(kubectl get secret -n jenkins jenkins -o jsonpath=$jsonpath) echo $(echo $secret | base64 --decode) -
Get the Jenkins URL to visit by running these commands in the same shell:
jsonpath="{.spec.ports[0].nodePort}" NODE_PORT=$(kubectl get -n jenkins -o jsonpath=$jsonpath services jenkins) jsonpath="{.items[0].status.addresses[0].address}" NODE_IP=$(kubectl get nodes -n jenkins -o jsonpath=$jsonpath) echo http://$NODE_IP:$NODE_PORT/login -
Login with the password from step 1 and the username: admin
-
Use Jenkins Configuration as Code by specifying configScripts in your values.yaml file. See the configuration as code documentation and examples.
Visit the Jenkins on Kubernetes solutions page for more information on running Jenkins on Kubernetes. Visit the Jenkins Configuration as Code project for more information on configuration as code. . Depending on your environment, it can take a bit of time for Jenkins to start up. Enter the following command to inspect the status of your Pod:
kubectl get pods -n jenkinsOnce Jenkins is installed, the status should be set to Running as in the following output:
kubectl get pods -n jenkins
NAME READY STATUS RESTARTS AGE
jenkins-645fbf58d6-6xfvj 1/1 Running 0 2m-
To access your Jenkins server, you must retrieve the password. You can retrieve your password using either of the two options below.
Option 1
Run the following command:
jsonpath="{.data.jenkins-admin-password}" secret=$(kubectl get secret -n jenkins jenkins -o jsonpath=$jsonpath) echo $(echo $secret | base64 --decode)The output should look like this:
Um1kJLOWQY👆🏻Note that your password will be different.
Option 2
Run the following command:
jsonpath="{.data.jenkins-admin-password}" kubectl get secret -n jenkins jenkins -o jsonpath=$jsonpathThe output should be a base64 encoded string like this:
WkIwRkdnbDZYZg==Decode the base64 string and you have your password. You can use this website to decode your output.
-
Get the name of the Pod running that is running Jenkins using the following command:
kubectl get pods -n jenkins -
Use the kubectl command to set up port forwarding:
kubectl -n jenkins port-forward <pod_name> 8080:8080 Forwarding from 127.0.0.1:8080 -> 8080 Forwarding from [::1]:8080 -> 8080
Visit http://127.0.0.1:8080/ and log in using admin as the username and the password you retrieved earlier.
Install Jenkins with YAML files
This section describes how to use a set of YAML (Yet Another Markup Language) files to install Jenkins on a Kubernetes cluster. The YAML files are easily tracked, edited, and can be reused indefinitely.
Create Jenkins deployment file
Copy the contents here into your preferred text editor and create a jenkins-deployment.yaml file in the “jenkins” namespace we created in this section above.
-
This deployment file is defining a Deployment as indicated by the
kindfield. -
The Deployment specifies a single replica. This ensures one and only one instance will be maintained by the Replication Controller in the event of failure.
-
The container image name is jenkins and version is 2.32.2
-
The list of ports specified within the spec are a list of ports to expose from the container on the Pods IP address.
-
Jenkins running on (http) port 8080.
-
The Pod exposes the port 8080 of the jenkins container.
-
-
The volumeMounts section of the file creates a Persistent Volume. This volume is mounted within the container at the path /var/jenkins_home and so modifications to data within /var/jenkins_home are written to the volume. The role of a persistent volume is to store basic Jenkins data and preserve it beyond the lifetime of a pod.
Exit and save the changes once you add the content to the Jenkins deployment file.
Deploy Jenkins
To create the deployment execute:
kubectl create -f jenkins-deployment.yaml -n jenkinsThe command also instructs the system to install Jenkins within the jenkins namespace.
To validate that creating the deployment was successful you can invoke:
kubectl get deployments -n jenkinsGrant access to Jenkins service
We have a Jenkins instance deployed but it is still not accessible. The Jenkins Pod has been assigned an IP address that is internal to the Kubernetes cluster. It’s possible to log into the Kubernetes Node and access Jenkins from there but that’s not a very useful way to access the service.
To make Jenkins accessible outside the Kubernetes cluster the Pod needs to be exposed as a Service. A Service is an abstraction that exposes Jenkins to the wider network. It allows us to maintain a persistent connection to the pod regardless of the changes in the cluster. With a local deployment, this means creating a NodePort service type. A NodePort service type exposes a service on a port on each node in the cluster. The service is accessed through the Node IP address and the service nodePort. A simple service is defined here:
-
This service file is defining a Service as indicated by the
kindfield. -
The Service is of type NodePort. Other options are ClusterIP (only accessible within the cluster) and LoadBalancer (IP address assigned by a cloud provider e.g. AWS Elastic IP).
-
The list of ports specified within the spec is a list of ports exposed by this service.
-
The port is the port that will be exposed by the service.
-
The target port is the port to access the Pods targeted by this service. A port name may also be specified.
-
-
The selector specifies the selection criteria for the Pods targeted by this service.
To create the service execute:
kubectl create -f jenkins-service.yaml -n jenkinsTo validate that creating the service was successful you can run:
kubectl get services -n jenkins
NAME TYPE CLUSTER-IP EXTERNAL-IP PORT(S) AGE
jenkins NodePort 10.103.31.217 <none> 8080:32664/TCP 59sAccess Jenkins dashboard
So now we have created a deployment and service, how do we access Jenkins?
From the output above we can see that the service has been exposed on port 32664. We also know that because the service is of type NodeType the service will route requests made to any node on this port to the Jenkins pod. All that’s left for us is to determine the IP address of the minikube VM. Minikube have made this really simple by including a specific command that outputs the IP address of the running cluster:
minikube ip
192.168.99.100Now we can access the Jenkins instance at http://192.168.99.100:32664/
To access Jenkins, you initially need to enter your credentials. The default username for new installations is admin. The password can be obtained in several ways. This example uses the Jenkins deployment pod name.
To find the name of the pod, enter the following command:
kubectl get pods -n jenkinsOnce you locate the name of the pod, use it to access the pod’s logs.
kubectl logs <pod_name> -n jenkinsThe password is at the end of the log formatted as a long alphanumeric string:
*************************************************************
*************************************************************
*************************************************************
Jenkins initial setup is required.
An admin user has been created and a password generated.
Please use the following password to proceed to installation:
94b73ef6578c4b4692a157f768b2cfef
This may also be found at:
/var/jenkins_home/secrets/initialAdminPassword
*************************************************************
*************************************************************
*************************************************************You have successfully installed Jenkins on your Kubernetes cluster and can use it to create new and efficient development pipelines.
Install Jenkins with Jenkins Operator
The Jenkins Operator is a Kubernetes native Operator which manages operations for Jenkins on Kubernetes.
It was built with immutability and declarative configuration as code in mind, to automate many of the manual tasks required to deploy and run Jenkins on Kubernetes.
Jenkins Operator is easy to install with applying just a few yaml manifests or with the use of Helm.
For instructions on installing Jenkins Operator on your Kubernetes cluster and deploying and configuring Jenkins there, see official documentation of Jenkins Operator.
Post-installation setup wizard
After downloading, installing and running Jenkins using one of the procedures above (except for installation with Jenkins Operator), the post-installation setup wizard begins.
This setup wizard takes you through a few quick "one-off" steps to unlock Jenkins, customize it with plugins and create the first administrator user through which you can continue accessing Jenkins.
Unlocking Jenkins
When you first access a new Jenkins instance, you are asked to unlock it using an automatically-generated password.
-
Browse to
http://localhost:8080(or whichever port you configured for Jenkins when installing it) and wait until the Unlock Jenkins page appears.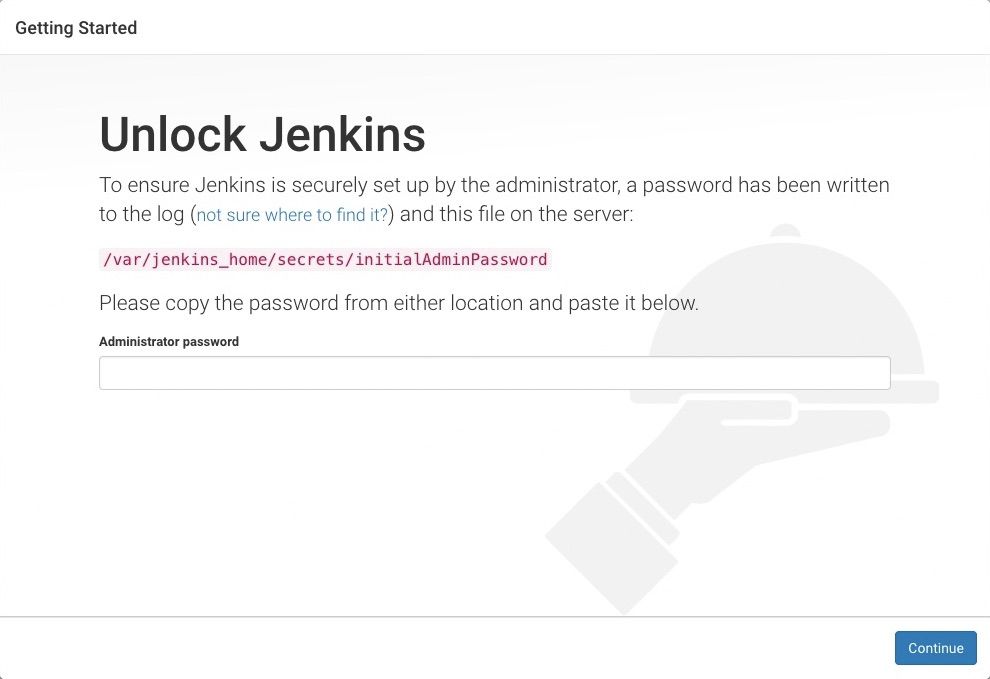
-
From the Jenkins console log output, copy the automatically-generated alphanumeric password (between the 2 sets of asterisks).
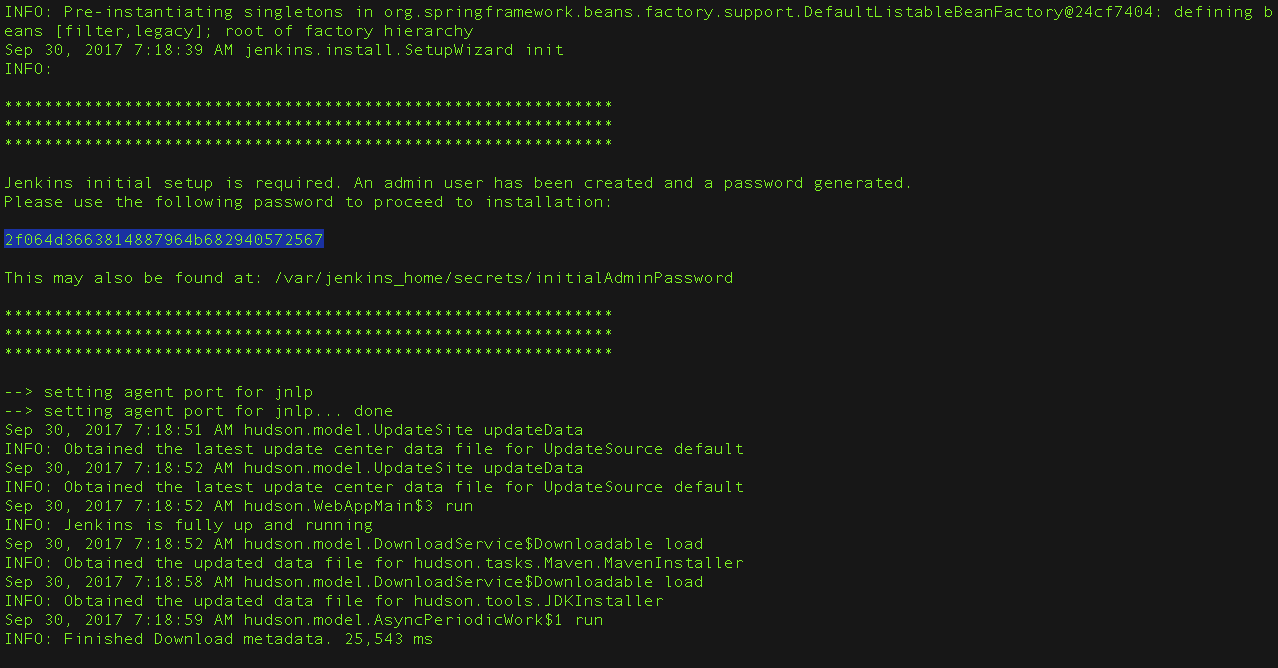
Note:-
The command:
sudo cat /var/lib/jenkins/secrets/initialAdminPasswordwill print the password at console. -
If you are running Jenkins in Docker using the official
jenkins/jenkinsimage you can usesudo docker exec ${CONTAINER_ID or CONTAINER_NAME} cat /var/jenkins_home/secrets/initialAdminPasswordto print the password in the console without having to exec into the container.
-
-
On the Unlock Jenkins page, paste this password into the Administrator password field and click Continue.
Note:-
The Jenkins console log indicates the location (in the Jenkins home directory) where this password can also be obtained. This password must be entered in the setup wizard on new Jenkins installations before you can access Jenkins’s main UI. This password also serves as the default administrator account’s password (with username "admin") if you happen to skip the subsequent user-creation step in the setup wizard.
-
Customizing Jenkins with plugins
After unlocking Jenkins, the Customize Jenkins page appears. Here you can install any number of useful plugins as part of your initial setup.
Click one of the two options shown:
-
Install suggested plugins - to install the recommended set of plugins, which are based on most common use cases.
-
Select plugins to install - to choose which set of plugins to initially install. When you first access the plugin selection page, the suggested plugins are selected by default.
| If you are not sure what plugins you need, choose Install suggested plugins. You can install (or remove) additional Jenkins plugins at a later point in time via the Manage Jenkins > Plugins page in Jenkins. |
The setup wizard shows the progression of Jenkins being configured and your chosen set of Jenkins plugins being installed. This process may take a few minutes.
Creating the first administrator user
Finally, after customizing Jenkins with plugins, Jenkins asks you to create your first administrator user.
-
When the Create First Admin User page appears, specify the details for your administrator user in the respective fields and click Save and Finish.
-
When the Jenkins is ready page appears, click Start using Jenkins.
Notes:-
This page may indicate Jenkins is almost ready! instead and if so, click Restart.
-
If the page does not automatically refresh after a minute, use your web browser to refresh the page manually.
-
-
If required, log in to Jenkins with the credentials of the user you just created and you are ready to start using Jenkins!
Conclusion
When you host Jenkins on Kubernetes for production workloads, you need to consider setting up a highly available persistent volume, to avoid data loss during pod or node deletion.
A pod or node deletion could happen anytime in Kubernetes environments. It could be a patching activity or a downscaling activity.
Hopefully, this step-by-step guide helps you learn and understand the components involved in setting up a Jenkins server on a Kubernetes cluster.